One of the key features of Swerve is its 404 Error tracking system. If you have Swerve’s 404 Tracking Script installed, your 404 errors will appear on the Fix 404 Errors page each time you log into the Swerve app. The Dashboard lets you know how many 404 errors await fixing at a glance.
Page Elements
Filter
The Filter dropdown enables you to choose how your 404s are displayed: Show All (default setting), Show Broken, and Show Fixed. All display by most recent at top. Filtering by Show Fixed ensures that you don’t miss any unfixed errors.
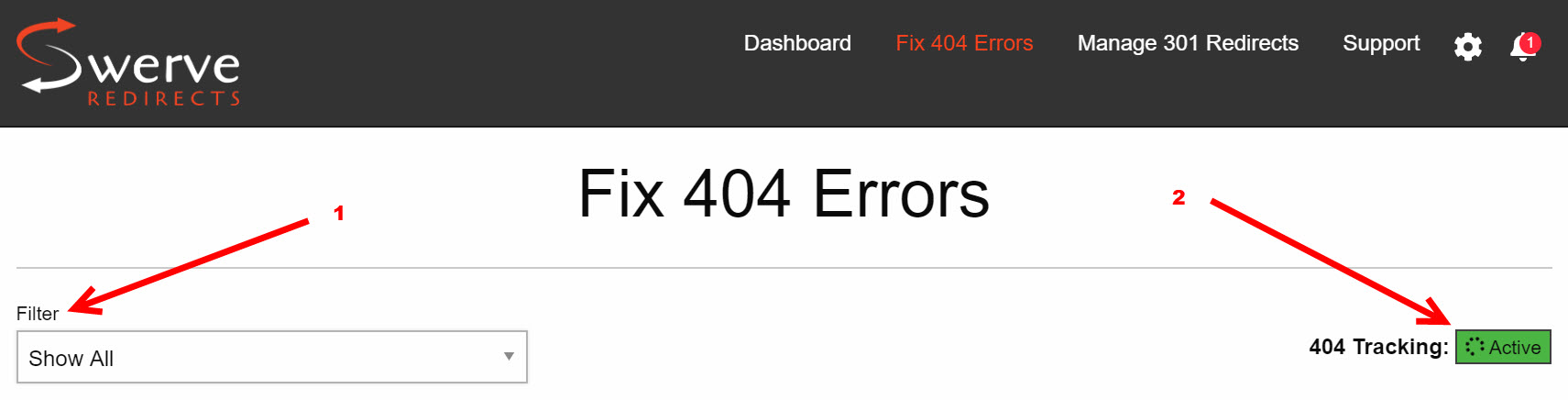
404 Tracking: Active/Inactive
If you have set up 404 Tracking, you should see the green button marked Active with a spinning wheel. If the button is grayed out and marked Inactive, your 404s are not being tracked. Please see (page link) on how to set up 404 Tracking if you have not already done so.
Table Elements

- ID: The identification number that Swerve assigns to the error.
- Old (Broken) URL: This is the old/broken URL that must be fixed.
- New URL: This is the new/redirected URL. Once fixed, clicking the live link will show you the corrected page as a confirmation.
- Detected: The date the error was found by Swerve.
- Status: Indicates whether the link is still broken or has been fixed
- Action Icon: Click the red wrench to fix a broken link. Once a link is fixed, the icon changes to a green circled checkmark and is no longer clickable.If you wish to edit the new link, it can be accessed on the Manage 301 Redirects page.
